Полезная программа скриншот от Яндекс Диск

Приветствую гостей и читателей блога Бизнес-онлайн.

Поговорим сегодня о том как что такое скриншот, установим программу для скриншотов с экрана монитора, разберём куда сохраняются скриншоты и совсем немного о Яндекс. Диске.
Обзор Яндекс Диск — простая работа с файлами
«Яндекс. Диск» — это сервис, для виртуального облачного хранения файлов. Думаю, что о нём знает любой продвинутый пользователь Интернет. И не только знает, но и пользуется при помощи любого устройства с выходом в Интернет:) Безусловно, на диске можно хранить разную информацию. Например: фотографии, видео, музыку и другие файлы.
Изначально объём дискового пространства за регистрацию 10 Гб. Увеличить объём можно легко, смотри скриншот.
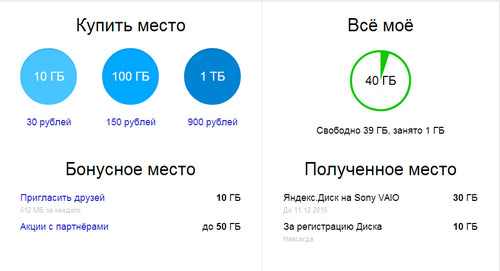
Мне повезло, так как Яндекс. Диск установлен на компьютер Sony VAIO — объём у меня до 30 Гб до 11.12.2015
Итак, сервис Яндекс. Диск бесплатный, храни и делись информацией с кем угодно. Зарегистрироваться на сервисе может каждый, был бы доступ в Интернет.
Что такое скриншот, это просто снимок экрана монитора, который вы можете сохранить себе на компьютер или поделиться с друзьями. Например, увидели красивую фотографию или полезную информацию, тогда есть смысл сохранить себе в виде изображения. Если вы ведёте блог скриншоты просто незаменимы при детальном описание руководства какой-то программы.
Идём, идём дальше.
Как получить доступ к Яндекс.Диску
Чтобы получить доступ к Яндекс.Диску, надо зарегистрировать свой аккаунт в поисковой системе Яндекс (электронный почтовый ящик @yandex.ru).
Далее, по ссылке скачайте программу и установите к себе на домашний или рабочий компьютер https://disk.yandex.ru
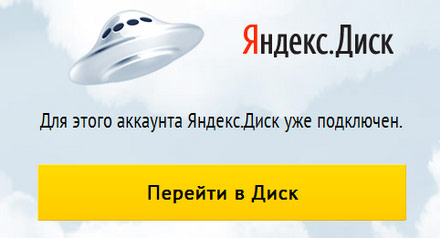
- 1. Управлять файлами просто, для этого достаточно нажать на значок диска в трее, а также у вас на компьютере появится общая папка Яндекс.Диск с под папками: документы, загрузки, фотокамера, скриншоты, корзина.
Любой файл, фото, скриншот, который вы поместите в них на компьютере будет автоматически загружаться и доступен на сервере Яндекса + на любом устройстве, где установлен Яндекс.Диск и выполнен вход под вашей учётной записью. Таким образом, на Яндекс.Диске вы можете удобно хранить файлы любых размеров и всегда иметь к ним доступ, а значит удалять, помещать новые и выполнять другие действия. Папки, файлы могут быть закрытыми от доступа для других пользователей, открытыми для определённых лиц или общими (для обмена фото и файлами), что очень удобно.
![]()
- 2. Второй способ доступа к Яндекс. Диску — это авторизация на сайте Яндекса с помощью логина и пароля.
Как сделать скриншот экрана компьютера при помощи Яндекс.Диск
Чтобы сделать скриншот экрана при помощи ОС Windows надо:
Alt+ PrtScr и получаем снимок открытого окна. PrtScr (Print Screen) — снимок всего экрана.
Куда сохраняется скриншот
Ответ на этот вопрос часто ищут пользователи:) Итак, заходим — Пуск, далее «Все программы» => «Стандартные». Теперь остаётся только выбрать программу с помощью которой открыть сохранённый скриншот. Как правило, это стандартная программа «Paint» для создания и редактирования рисунков.
Итак открываем программу и в верхней вкладке (меню) ищем и нажимаем на значок «Вставить».
Чтобы сделать снимок экрана при помощи установленной программы от Яндекс Диска надо использовать «горячие клавиши». Например, внизу, вы видите скриншот «горячих клавиш», сделанный при помощи сочетаний клавиш Shift + Ctrl + 1
А теперь, потренируйтесь и сохраните эту шпаргалку при помощи «горячих клавиш» к себе на компьютер.
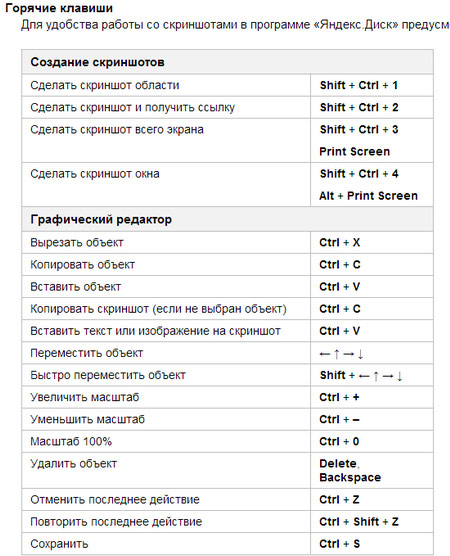
Как сохранить и отредактировать скриншот
- Можно использовать стрелку — доступно два вида стрелок различной цветовой гаммы.
- Фигуры — можно выбрать прямоугольник, эллипс или рамка. Примечание: надо ровный круг или квадрат, удерживайте «Shift»
- Текст, можно написать любой, используя доступные шрифты: Arial, Georgia или Comic Sans.
- Маркер, можно выбирать толщину.
- Размыть — убираем или размываем элементы, которые нам не нужны.
- Обрезать — задаём границы нужной области.
- Масштаб, здесь всё интуитивно понятно.
Сохранить скриншот можно в выбранную папку на компьютере или на сервис «Яндекс. Диск». Далее можно переместить изображение в любой удобный редактор, чтобы например уменьшить вес, размер или подписать картинку перед загрузкой на блог или в социальные сети.
Какие выводы можно сделать: Скриншот от «Яндекс. Диск» — это быстро и очень удобно. Если согласны, поделитесь информацией с друзьями. Но, есть ещё одна очень удобная программа для скриншот — это Jing. Читайте по ссылке. С уважением, Ольга.
Читайте про другие полезные и простые сервисы online
- 1. Как сделать прототип сайта и зачем.
- 2. Как скачать и слушать радио-онлайн, более 700 радиоканалов.
- 3. Как скачать и настроить RDS бар.
- 4. Как получать оповещения от Google о том, что говорят о вас в Интернете.
- 5. Как сделать картинку уникальной.
Спасибо, за внимание и комментарии.




Иногда пользуюсь диском для создания скриншотов, там красивые стрелки и можно скрыть текст красивым способом, очень удобно, когда надо скрыть номер кошелька или другую информацию на скриншоте
Евгения согласна) Свои плюсы у скриншота от Яндекс есть!
Мне нравится, что он всегда под рукой.
Оля, да я иногда работаю на другом ноуте и там нет других программ, а яндекс диск легко установть и пользоваться
Евгения, выход всегда есть — это точно)
Это точно, недавно сам столкнулся с такой проблемой, что нельзя было использовать любимую утилиту — сервисы Яндекса пришли на помощь!
Трудно не согласиться, что Яндекс Диск, как виртуальное облачное хранилище – отличный сервис, вот только пользование ним при малой скорости инета затруднительно. То, что ним можно делать скриншоты – не знал. До сих пор успешно пользовался программой FcCapture
Максим, согласна.Пользоваться Яндекс.Диск удобно, когда хорошая связь с Интернетом. Вот у меня всё время пропадает и приходится каждый раз вводить логин и пароль.Надоедает, но я упрямая)))
Несколько раз я уже делал скриншоты инструментами от Яндекс.Диск, но все же остаюсь верным программе FastStone Capture — так как сами сервисы яндекса мне не очень симпатичны.