Как сделать скриншот экрана монитора в программке Jing

Друзья, привет. Сегодня мы опять коснёмся темы как сделать скриншот экрана монитора или записать короткое видео со звуком до пяти минут. Программ с помощью которых можно сделать снимок экрана монитора, безусловно, много. Например, я уже рассказывала о том, как сделать скриншот от Яндекс. Диск здесь, а программу Jing я упоминала в статье «Какими программами можно записать видео для вашего сайта».
Программка Jing — вы с ней наверняка уже сталкивались она довольно древняя, но позволяет создавать очень неплохие скриншоты. Мне она нравится качеством и возможностью редактирования скриншота.
К тому же разработчик программы Jing компания TechSMith, известная нам по Камтазии (создание видео с экрана монитора). Единственным недостатком Jing можно назвать отсутствие русской версии.
План статьи:
- Видеоинструкция по теме статьи.
- Коротко, что такое скриншот.
- Как скачать программу для создания скриншотов Jing.
- Как сделать скриншот или записать короткое видео.
- Куда сохраняются скриншоты.
Друзья, кому не хочется читать статью, смотрите небольшую видеоверсию статьи:)
Что такое скриншот объяснять не надо, но если коротко, то это изображение (снимок) экрана или открытой страницы вашего монитора. При этом скриншот в программе Jing можно сделать как целой страницы, так и отдельной области окна, что тоже немало важно.
Как скачать и установить программу Jing для создания скриншота
- 1. Для этого в поисковой строке вводим Jing Project.com. Вы попадёте на официальный сайт компании TechSMith|Jing.
- 2. В верхнем правом углу нажмите «Скачать бесплатно» — Free download.
- 3. Далее, вам останется только выбрать свою операционную систему и скачать программу к себе на компьютер.
- 4. После установки программы Jing на рабочем столе появиться иконка (ярлык) в виде яркого солнышка. Жмём на неё, чтобы запустить программу и создать аккаунт на Screencast.com.
- 5. Аккаунт нужен, чтобы хранить созданные вами Screencast — скриншоты и видео. На хостинге вы получите 2 Гб дискового пространства, 2 ГБ трафика в месяц.
Программа Jing очень лёгкая, занимает на диске мало места 6,4 МБ.
Итак, давайте заполним все предложенные поля. Смотри скрин.
Теперь вам надо подтвердить создание аккаунта (верификацию) на сервисе. Для этого загляните в ваш электронный почтовый ящик, который вы указали выше при регистрации, найдите специальное письмо для подтверждения подписки, перейдите по активной ссылке на сервис Screencast.com.
Дальше, чтобы войти в свой аккаунт на сервисе, в правом верхнем углу введите свои данные и нажмите Sign In, смотри скриншот.

Вы всегда сможете изменить пароль, посмотреть настройки и справку по работе с программой во вкладке «More». Смотрите скриншот ниже.
Идём, идём дальше не останавливаемся.
Как сделать скриншот экрана монитора или записать короткое видео
Чтобы сделать скриншот области экрана:
1. Нажимаем на жёлтенький значок (солнышко с тремя лучиками) программы, он у вас теперь появился на рабочем столе в самом верху, по центру.
Выбираем «Capture».

С помощью перекрестья мы выбираем размер и область экрана для захвата. Теперь вы можете на выбор сделать скриншот или записать видео кликнув по соответствующей иконке.
2. Как отредактировать скриншот? Редактировать его можно только в окне просмотра.
- а) Изменить имя файла.
- б) Нарисовать стрелочки, доступно 9 цветов.
- в) Добавить текст, есть возможность поменять размер и цвет шрифта.
- г) Добавить рамочку, доступно 9 цветов для заливки фона.
- д) Поменять уровень прозрачности фона (Opacity).
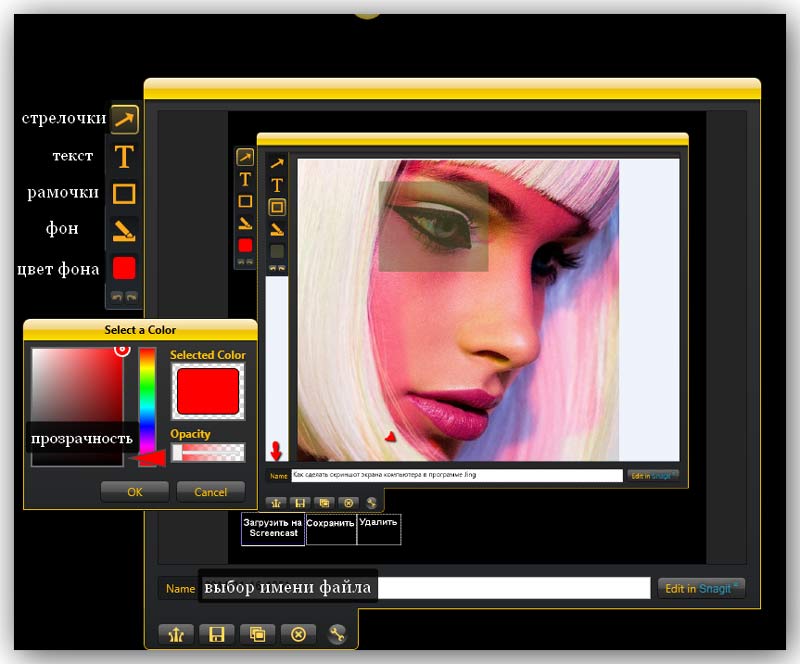
Запись короткого видеоролика. Смотрите скриншот ниже, функции я вам все подписала.
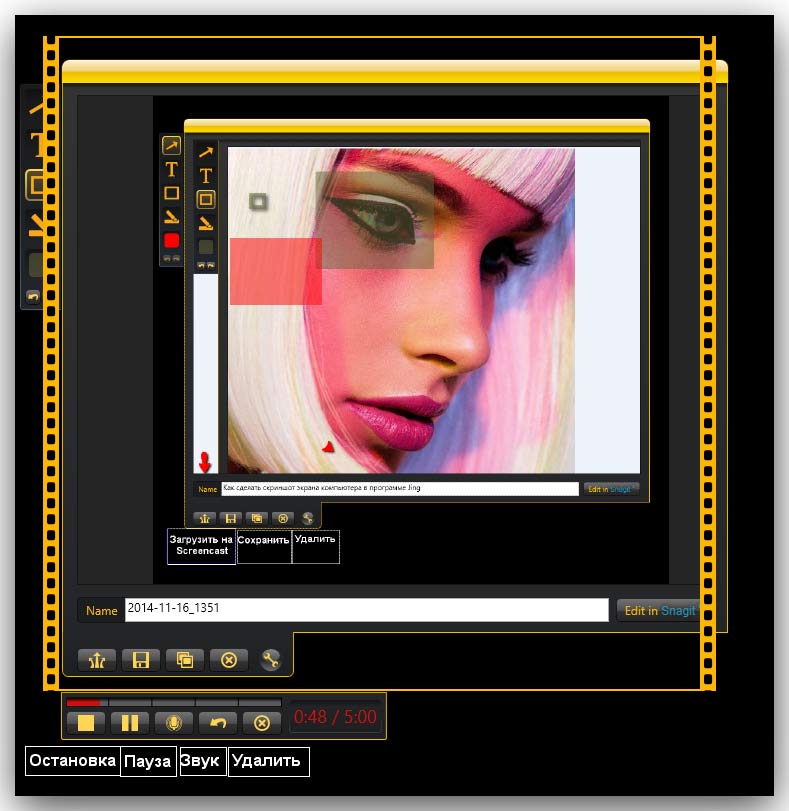
Как и куда сохраняются скриншоты и видеоролики
Кстати, вопрос куда сохраняются скриншоты очень часто задают пользователи интернета. Ответ ниже).
Скриншот или небольшой видеоролик сохраняется на компьютер в папку, которую вы выберите или на сервисе Screencast.
Видеоролики создаются и сохраняются в формате «SWF» (Shock Wave Format) — Flash. Видео записываются со звуком, через микрофон.
Открываются видеоролики Jing программой Adobe Flash Player.
Редактировать видеоролики можно в программе Camtasia Studio. Чтобы созданные видеоролики были доступны для просмотра не только вам, их необходимо сохранить на сервис Screencast. Обратите на это внимание!
Посмотреть всю историю сохранённых файлов можно нажав на «History» на ярлыке программы Jing.

Чтобы сохранить созданный скриншот или видео на сервис-хостинг Screencast. com, достаточно нажать на «SHARE».
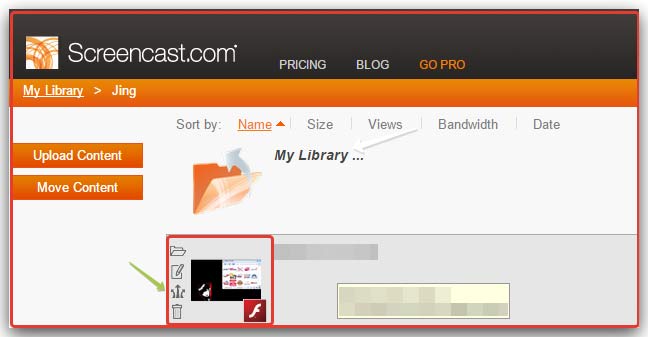
Далее, можно перейти на сервис, скопировать ссылку на ваш скриншот или видео в адресной строке, чтобы поделиться с друзьями. Если нужен код видео для вставки в блог наведите на нужное видео и нажмите «Share» (скрин выше). В открывшемся окне «Share content» можно скопировать как ссылку, так и код для вставки на сайт.
P. S. Какую программу выбрать для того чтобы сделать скриншот, конечно, решать вам. Хорошо одно, что есть выбор! Удачи всем. С уважением, Ольга.
Читайте про сервисы-online:
- 1. Скриншот от Яндекс. Диск.
- 2. Где и как проверить уникальность картинки.
- 3. Как нарисовать прототип сайта и зачем.
- 4. Как настроить Google Alerts оповещения.
Понравилась статья, поделись с друзьями!
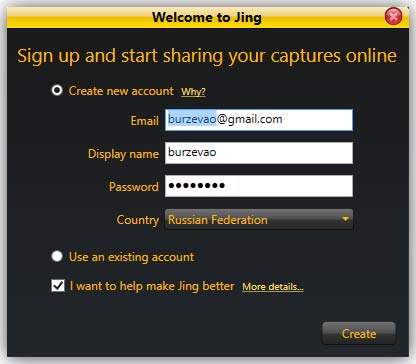

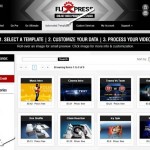

Привет, Ольга! Программ действительно очень много. Я пользуюсь FSCapture. Она делает рваные края, что очень нравится и lightshot А этой программой для скриншотов, Jing, еще не доводилось пользоваться. Но она мне понравилась. По моему мнению стоит с ней познакомиться поближе. Спасибо за программу и видео урок!
Рита, привет. Я пользуюсь двумя программами Jing- очень классная, лёгкая программа и от Яндекса скриншоты хорошие. FSCapture знаю и вижу многие пользуются. Кто к чему привык=)
Буду читать, много интересного
Скажите, что натолкнуло вас на использование программы Jing? Неужели средств в виде Snagit, FastStone или даже Яндекс диска маловато для создания скриншотов (или Камтазии для записи видео)?
А вы пробовали скриншот от Jing?, мне очень нравится эта программка.
Признаюсь, программу Jing для создания скриншотов использовать мне не приходилось, но если пойму в чем она так хороша, то думаю найду время установить и испытать.
Я скриншоты делаю программой PicPick. Простенькая программка, с минимальным количеством функций. С остальными даже не пробовал работать. Пока и этого хватает.)))
Сергей, хорошо что есть выбор. Сегодня, действительно много программ для скриншота экрана. PicPick честно, о такой программке даже не слышала=)
PickPick касательно скриншотов, для меня лучшая. Есть все, стрелки,выделения и т.д.
Но все же, программа предложенна в публикации также является хорошим скриншотером. Нужно просто установить и начать использовать. Возможно она будет нравиться многому числу людей которые её испытают.
Юрий, я только Jing сегодня использую, мне очень нравится. По крайне мере лучше, чем скрин от Яндекс, это точно=)
Да сравнили! Конечно лучше — от Яндекса мне лично не нравится — маловато возможностей, хотя бывает и приходится использовать, так как просто PrtScr и Paint для меня как высшая математика, после того, как начал использовать специализированные утилиты.
Вижу наконец-то вы подписочку на комментарии сделали Оля! Спасибо вам большое — теперь я уже по человечески могу возвращаться. Одно обидно, что сейчас придется по всем статьям заново проходить...
Подписочка была на автомате, но слетела после последнего обновления WP.
Давно пользуюсь этой программой)) Очень удобно)