Как добавить разделы и плейлисты на канале YouTube

Настройка и дизайн YouTube канала включает в себя добавление и редактирование разделов, чтобы гостям и подписчикам было удобно ориентироваться в ваших видеороликах и плейлистах. Если вы только начинаете создавать свой канал на YouTube, то рассмотрим как добавить разделы и плейлисты. Здравствуйте, читатели Burzevao.ru.
Оглавление:
1. Добавляем трейлер.
2. Плейлисты канала.
3. Создаём разделы.
4. Видео.
Добавляем разделы и плейлисты на канал YouTube
Стоит отметить, что работать над каналом YouTube надо постоянно, а значит также, как над собственным сайтом. Если коротко, то это четыре основных момента.
- 1. Создание и настройка канала.
- 2. Оптимизация.
- 3. Добавление видеороликов и продвижение.
- 4. Аналитика.
Настройка отображения канала для пользователей
- В виде фида — это когда отображается ваша лента действий на YouTube, что не желательно.
- Структурированное отображение канала. Для этого нужно создать и добавить разделы на канал YouTube, плейлисты (объединённые видео одной тематикой) и трейлер канала.
Как настроить структурированное отображение канала
Для этого нажимаем на карандашик под обложкой канала в правом углу и выбираем «Навигация по каналу», чтобы включить опцию «Обзор», которая позволяет настраивать дизайн канала по своему усмотрению. Итак, нажимаем «Включить» и внизу «Сохранить». Теперь можно добавить трейлер канала — это наиболее подходящее видео по тематике канала, новое или заставку. Видеть его будут только гости канала.
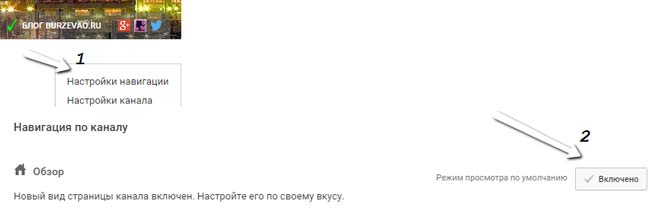
2. Плейлисты канала
Плейлисты позволяют объединить ваши видео одной тематикой и дополнительно удерживать аудиторию, повышая рейтинг и просмотр видео.
Чтобы создать плейлисты надо нажать на «Менеджер видео» и в новом окне выбрать «Плейлисты» => Создать новый.
Второй способ нравится мне больше — это на главной странице вашего канала в левой колонке выбрать и нажать на вкладку «Плейлисты» => Новый плейлист. Далее, ввести его оптимизированное название и выбрать доступность плейлиста. Нажать создать.
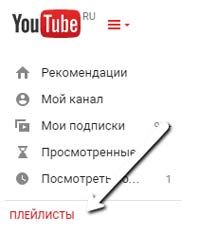
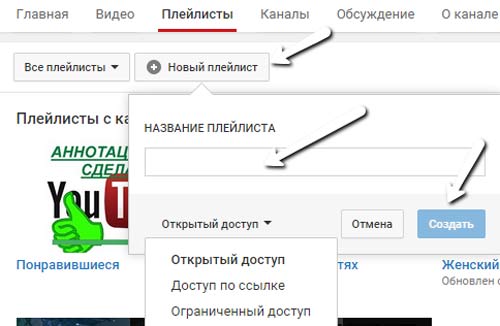
После этого можно будет добавить описание (индексируется ПС), возможно ссылку (на блог, партнёрский продукт, раздел канала и т. д), настроить плейлист — основные параметры и автодобавление, при необходимости можно будет отредактировать плейлист или удалить.
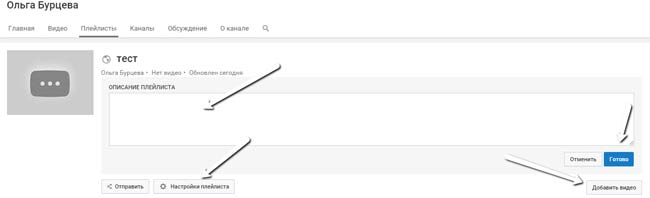
Теперь остаётся только добавить видеоролики в плейлист. Сделать это можно несколькими способами. Самый простой при создании плейлиста будет кнопка «Добавить видео» (смотри скрин выше). Нажимаем и выбираем «Ваши видео на YouTube».

После того как вы добавите выбранные видеоролики, их можно будет передвигать с помощью мыши и назначать значком плейлиста — первым видео, нажав на «Ещё».

3. Разделы канала
Разделы создаются для того, чтобы пользователю удобно было ориентироваться среди большого количества видеороликов и плейлистов на канале. В принципе, как на сайте рубрики, категории объединяют похожие статьи, так и на канале разделы объединяют плейлисты и видео.
Для этого на главной странице канала (в самом низу) нажимаем «Добавить раздел» и выбираем отображаемый контент: видео, плейлисты, другое и настраиваем макет расположения (по горизонтали или вертикальный список). В окне просмотра можно посмотреть как будет отображаться ваш раздел на канале. Готово. Перемещать разделы можно с помощью стрелочек справа.

Обратите внимание.
а) Если выбрать несколько плейлистов для одного раздела, то доступна опция «Название раздела», которое можно будет добавить, но при этом не будет описания.
б) Если выбрать один плейлист, то ваш раздел будет называться точно так же как и плейлист + описание.
Какой вариант выбрать — решать вам. На скриншоте представлены оба варианта.
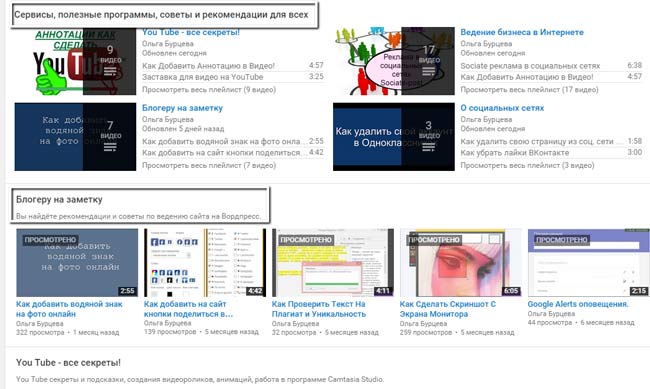
Создавайте и загружайте свои видеоролики на подготовленный канал. С уважением, Ольга.
Читайте о YouTube:
- Фишки Ютуба.
- Аннотации в YouTube.
- Как добавить внешнюю ссылку в видео YouTube — оверлей.
- Как сделать картинку в картинке в видео.
- Сколько зарабатывают на YouTube.
Оставьте лайк и комментарий. Заходите, я буду рада видеть вас снова.
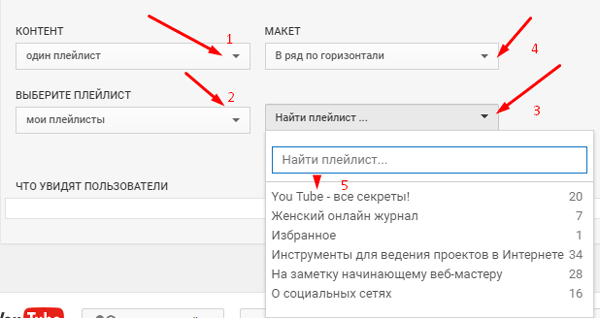
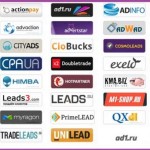

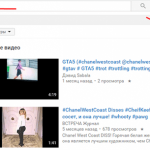
Очень нужные и важные настройки для начинающих ютубберов!
Я правда «Разделы» ещё не использовал, но нужно попробовать и их.
Вячеслав, у вас есть Раздел «все плейлисты» =) в который добавлено несколько плейлистов. Сделайте для разнообразия раздел, который содержит один плейлист + описание.
Я, кстати, опять забыла написать про ваш замечательный конкурс! В следующей статье исправлюсь=)
Я про разделы даже не слышал еще.
Василий вы же используете разделы, просто они состоят из одного плейлиста=) Поэтому название раздела совпадает с названием плейлиста + описание.
Этот вариант раздела который вы используете! более информативный.
Если бы вы добавили несколько плейлистов, то можно было бы дать название разделу, но тогда не будет описания. Вот и вся разница!
Ольга, вы мастер! Занимаясь сайтостроением, я совсем запустила свой канал на YouTube. Все времени не хватает. Я подписана на новости вашего блога. Все видео я копирую в отдельный файлик. Так что ничего не пропускаю. Спасибо вам за ценный материал.
Рита, привет. Опечатку исправила. Спасибо, что подсказала=)
Я слышала про разделы, но еще не добралась до таких настроек. Сейчас буду смотреть, изучать.
Всё так гладко объяснено, что аж нет никаких вопросов!