Как вырезать и вставить объект в фотошопе

Привет всем, что сейчас читает Burzevao.ru. Рассмотрим сегодня простой вариант замены заднего фона на любой фотографии / картинке при помощи Фотошопа. Как известно, фон всегда является основной частью изображения.
Для этого потребуется совсем немного практики, достаточно лишь вырезать нужный объект из одного изображения и вставить в другое, а изображение получается действительно практически новое, уникальное. Конечно, сделать это можно и без фотошопа — онлайн при помощи бесплатных сервисов, например Clippingmagic. Этот сервис очень удобный, разобраться с настройками просто — вырезаем объект и заменяем фон на любой цвет или делаем фон прозрачным => Скачать. Моя задача сегодня показать, как это сделать при помощи фотошопа.
Оглавление.
- Как вырезать объект в фотошопе.
- Как быстро заменить задний фон изображения в фотошопе.
- Видео по теме.
Вырезаем объект в фотошопе
1 шаг.
2 шаг. Теперь, надо разблокировать слой «Фон» при помощи двойного клика по нему.
Далее, в открывшемся маленьком окне «Новый слой» оставляем всё без изменения и подтверждаем ОК. Вы увидите, что замок напротив слоя «Фон» пропал. Всё элементарно.
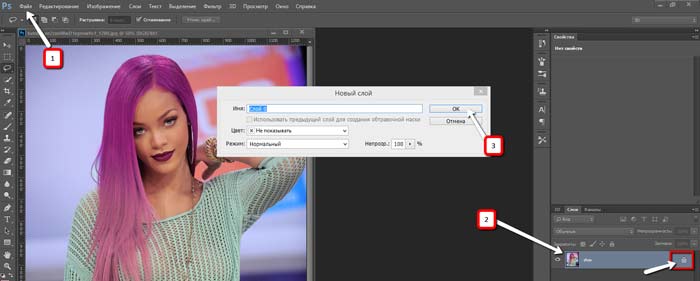
3 шаг. Добавляем слой-маску. Смотрите скрин.
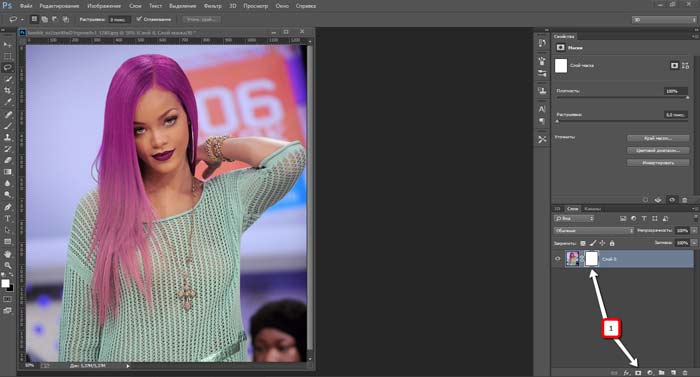
4 шаг. При помощи инструмента «Лассо» аккуратно выделяем / вырезаем, тот фрагмент / объект, который нужен для нового изображения с новым фоном.
5 шаг. Уточняем край вырезанной области изображения.
Для этого нажимаем на вкладку верхнего меню "Уточнить край'.
В новом окне мы можем изменить режим просмотра — цвет фона, попробовать уточнить край при помощи умного радиуса и различных настроек края. Альтернативный вариант уточнения края — с помощью мыши до того момента пока задний фон не очиститься полностью. Нажмите ОК.
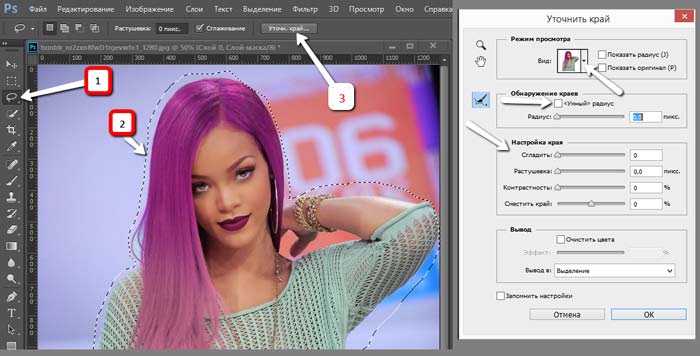
Удаляем / заменяем задний фон на изображении в программе Фотошоп
- 1. Нажимаем / активируем вкладку миниатюра слоя и открываем то изображение, которое нам нужно для заднего фона (новый фон) — Открыть. Альтернативный вариант — если нет возможности загрузить соответствующий фон из интернета, сделайте новый фон в фотошоп сами, к примеру, при помощи инструмента «Заливка» и «Градиент».
- 2. При помощи инструмента перемещение (левая панель меню рабочего стола) перемещаем вырезанный фрагмент на новый фон. Сделать это можно зажав левую клавишу мышки и потянув за выделенный фрагмент. Таким образом, мы можем перемещать любые вырезанные объекты на новый фон и получать всё новые и новые изображения.
- 3. Как размыть фон.
Если вы хотите новый фон изменить, к примеру, размыть или улучшить, то нажмите сначала в правом меню на «Фон», далее на на верхнюю (главную) вкладку «Фильтр» и выберите из выпадающего меню необходимый пункт. Я выбрала размытие в движении, можно по Гауссу. Теперь остаётся только сохранить изменённое изображение. С уважением, Ольга, всего вам хорошего.
Дополнительно читайте: как изменить цвет глаз в программе Фотошоп CC + видео по теме.
Статьи по теме:
- 1. Иконки и шрифты бесплатно.
- 2. Топ полезные сервисы для работы с фото.
- 3. Как добавить водяной знак на фото онлайн.
- 4. Как обрезать видео онлайн.
- 5. Как нарисовать прототип сайта онлайн.
Спасибо, что делитесь информацией в социальных сетях и читаете мой блог.
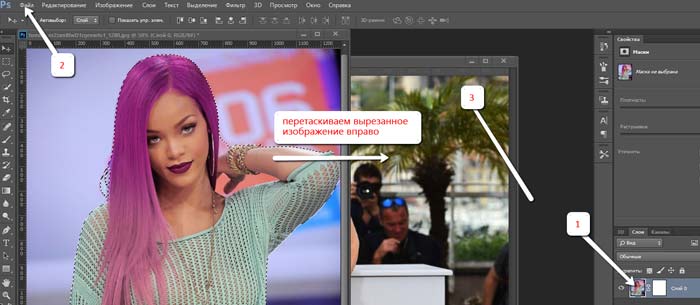
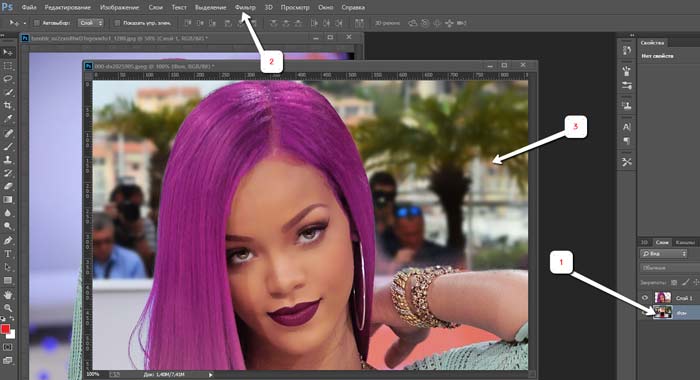



Всё получилось, фон заменил. Очень надо было). Видео помогло понять доконца, как это сделать.
Отлично, я рада что у вас получилось поменять фон. Удачи!
Оля, как хорошо, что ты сделала этот урок. Я не могу подружиться с фотошопом... Ну видно не дано мне. Но я очень настырная... А теперь я знаю у кого спросить. Спасибо огромное!!!!
Рита, привет. Я фотошоп тоже только недавно начала осваивать, хотя программой пользуюсь давно, просто надо знать основы для работы онлайн. Тема интересная, буду дальше изучать и применять на практике, делиться с читателями. Спасибо, за комментарий.
Эх, а я пока только освоил фотошоп онлайн, а вот тот что программой ну не идет и все тут. Вернее вроде и понятно, а вот как добавлять слои, проблема номер один.
Андрей, привет. Начните с малого, замените фон на своей любимой фотографии=).
Так фон я могу заменить и онлайн Шучу конечно. Спасибо, Ольга, я попробую.
Шучу конечно. Спасибо, Ольга, я попробую.
Андрей, пожалуйста=) Экспериментируйте, как онлайн, так и офф-лайн.
Да, тоже пользуюсь таким способом в фотошоп. Очень удобный инструмент Лассо.
Оля, привет. Фотошоп в своих функциях и возможностях безграничен. Лассо удобный инструмент, согласна.
Привет, Оля:) Спасибо за урок! Мне эта информация пригодится. Тоже люблю фотошоп, только не так много в нем умею. Ну а вообще программа очень удобная и классная. С удовольствием делаю в ней простенькие обложки для своих видеороликов.
Вика, это хорошо что информация пригодилась). Я старалась, как можно легче объяснить. Мне тоже часто приходится менять изображения, чтобы использовать их на женском и в видеороликах.
Спасибо за статью. Совсем недавно сфотался а фон совсем не красивый. Сейчас буду садиться все исправлять))))
Прикольно! Я тоже попробую на досуге))) Оля, видео не разворачивается на весь экран в пределах блога. У меня также было, только не помню что делал))
Слава, хорошо что ты обратил внимание на то, что видео не разворачивается во весь экран. Надо мне поискать информацию на этот счёт. Спасибо.
я вот при выделения объекта не когда не пользовался функцией «уточнить край», теперь попробую. Вообще раньше только маской выделял, там у кисти можно и края мягкими сделать.
Задний фон размываю режимом «по Гауссу».