Фотошоп: изменяем цвет глаз [Быстрый способ]

Привет, всем. Продолжаю в свободное время изучать потихоньку программу Adobe Photoshop СС (у меня установлена эта версия) и делиться с вами приобретёнными навыками. Сегодня коротенькая статья по этой теме, как быстро изменить цвет глаз в Фотошоп, возможно, кому-то пригодится этот способ в работе онлайн или просто для себя.
Оглавление:
Изменяем цвет глаз за 10 шагов в Adobe Photoshop CC
- 1. Шаг — добавляем выбранное фото для изменения в программу Файл => Открыть. Если надо, то увеличьте изображения воспользуйтесь быстрыми клавишами вызова [Ctr +], дальше по тексту буду заключать пояснения по горячим клавишам в квадратные скобки. Я выбрала в качестве отправного фото — карие глаза, цвет буду менять на зелёный. Итак, на фото вверху вы видите слева конечный результат, а справа исходный цвет глаз.
- 2. Шаг — в панели слоёв (справа) создаём новый слой или нажимаем [Shift + Ctr + N].
- 3. Шаг — на панели инструментов (слева в рабочей области) выбираем «Кисть» [B], при этом жёсткость (твёрдость) ставим от 50-80 %, размер выбираем, исходя из размера изменяемой радужки глаза (цифра 1 и 2).
- 4. Шаг — на панели инструментов, выбираем палитру цветов (цифра 3), ориентируемся на цвет глаз, который вы задумали. Например, я выбираю зелёный.
- 5. Шаг — подводим курсор с кистью к глазу и кликаем, перекрывая нужным цветом радужку глаза (цифра 4).
- 6. Шаг — в верхней панели инструментов выбираем «Фильтр» (цифра 2), далее «Размытие по Гауссу» [Ctr + F] и в новом окне при помощи настроек уменьшаем размытие до тех пор, пока очертание глаза не станет чуть просвечивать.
- 7. Шаг — в палитре слоёв (справа) выбираем пункт «Перекрытие (цифра 3)».
- 8. Шаг — на панели инструментов выбираем инструмент «Ластик» [E] и аккуратно подчищаем лишний цвет вокруг глаза, который выходит за пределы радужки.
- 9. Шаг — кликаем по слою «Фон», в новом окне нажимаем ОК. Нажимаем на слой 1 и [Ctr + E], тем самым объединяя верхний и нижний слой или просто [Shift + Ctr + E] — объединяет все слои сразу.
- 10. Осталось только сохранить готовое изображение на свой компьютер. Файл => Сохранить.
Заключение. Друзья, спасибо, за внимание. Как ни крути, а в Internet старый добрый фотошоп действительно бывает незаменим для вебмастеров, с помощью которого можно решать не только базовые задачи по уменьшению размера и веса загружаемых фотографий в блог, но и для изготовления промоматериалов для рекламы, создания лендингов;). Читайте дополнительно по теме фотошоп: Как вырезать и вставить объект в фотошопе.
Статьи по теме:
- Как уменьшить размер картинки [Jpeg Png Svg Gif]
- Топ полезные сервисы для работы с фото.
- Как добавить водяной знак на фото онлайн.
- Уникальная картинка. Где проверить результат?
Спасибо, за репост. Читайте Burzevao.ru.


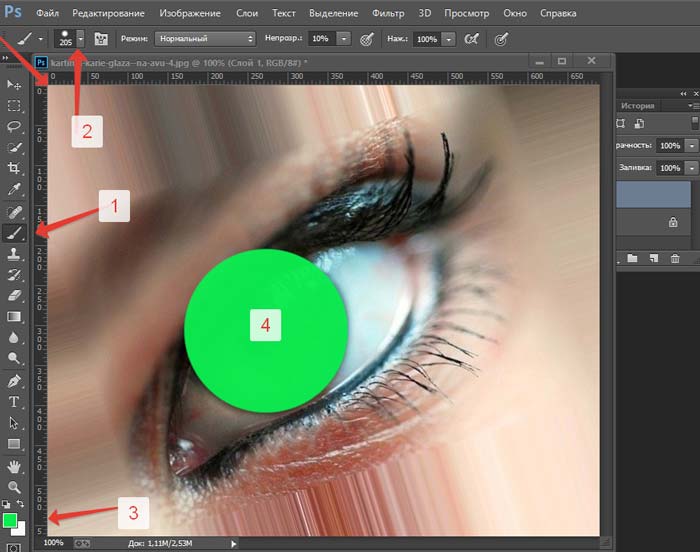
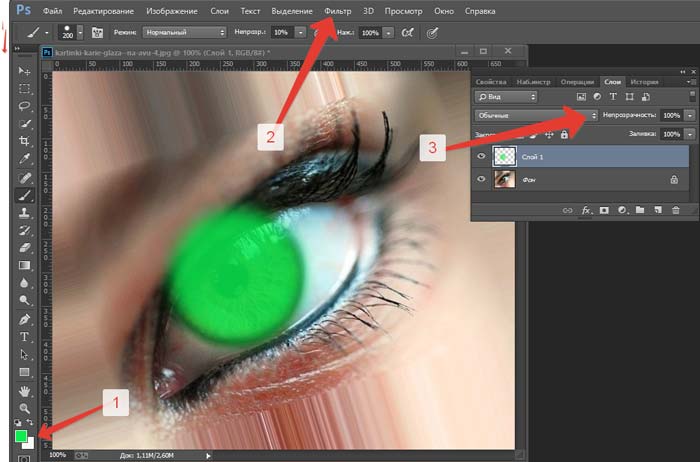
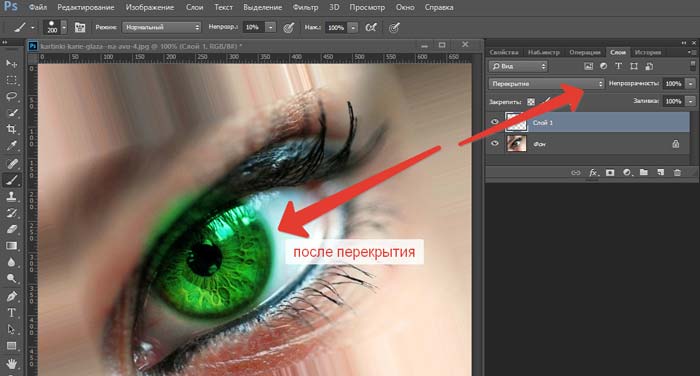
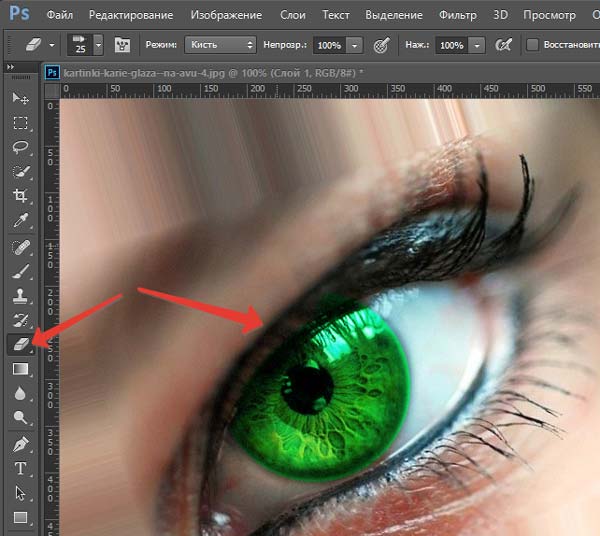



Чем больше знакомлюсь с программой фотошоп, тем больше влюбляюсь в неё. До того интересно работать с изображениями в этой программе, что могу увлечься на целый день.
Александр, привет. Согласна, программа интересная, но сложная). Я изучаю только те моменты, которые мне срочно нужны, к сожалению, мало свободного времени.
Привет, Ольга. Время всегда не хватает, даже тем у кого его много. У меня даже проблема не в этом. Я плохо все запоминаю и каждый раз надо по новой смотреть урок или читать, чтобы проделать, что уже делал. А это лишний расход времени опять.
Фотошоп — нужный сервис для тех, кто работает в Интернете!
Что тут ещё добавить?
А времени действительно сейчас мало. В каком-то стремительном темпе все живут сейчас, или так кажется?
Вячеслав, темп действительно сегодня стремительный: все куда-то бежим, не успеваем, чему-то постоянно учимся... внедряем, тестируем, а результат получают единицы). Дьявол, кроется в деталях, тонкостях, на изучение которых тратятся порой годы).
Спасибо за хороший урок. Можно сделать очень классные фото.
Отличный способ. Все понятно, когда читала. Теперь нужно попробовать. Я люблю фотошоп. Если есть время делаю картинки для своих статей в блоге. Спасибо, Оля, за очень подробный урок!
Рита, я рада, что тебе понравился этот быстрый способ, возможно когда-нибудь пригодится). Например, мне нужен был этот эффект для одной статьи на женском блоге.
Как же я люблю эту программу! Обрабатываю свадебные фотографии в двух программах — Лайтрум и Фотошоп, и чем больше работаю в файловых редакторах, тем больше возникает вопросов, потому что возможности этих программ без границ.
Наталья, согласна. Фотошоп замечательная программа, которую надо изучать. Очень часто безграничные возможности Фотошоп действительно выручают и помогают). А вот, в Lightroom не пробовала работать).
Так вот оказывается, ка делают на фото в соц сетях, девушек с невероятно красивыми, зелеными, глазами)))
Как прикольно Все ясно и понятно. Подобным способом, наверное, не только глазам можно придавать оттенок, но и одежде, например, другим элементам...
Все ясно и понятно. Подобным способом, наверное, не только глазам можно придавать оттенок, но и одежде, например, другим элементам...
Как раз делаю первые шаги в фотошопе, так что эти сведения мне очень пригодятся. Спасибо!